Mastering PDF Accessibility: A Comprehensive Guide
Have you ever considered the significance of creating PDFs that are universally accessible?
It’s vital to ensure that the documents we create are inclusive, easy to navigate and usable by everyone. Whether you’re in education, hospitality, or business, accessibility isn’t an option: it’s a moral necessity.
In this article, we’ll simplify the process of crafting accessible PDF files. Whether you’re experienced in this field or just starting, our step-by-step guide will explain the main differences, stress structural aspects for better understanding, cover essential accessibility checks, and offer valuable tips to ensure your PDFs cater to diverse audiences.
The Importance of Creating Accessible PDFs
The more people who can access your PDF, the better. By excluding specific audiences and not making your documents accessible to all, you risk limiting your brand’s reach and harming its identity.
Modern consumers value inclusive brands that actively tackle important issues. Making your PDFs accessible not only shows your dedication to inclusivity but also broadens your appeal.
In today’s interconnected world, whether you’re an educational institution or a global corporation, accessibility is crucial.
Why is accessibility crucial for your PDF? Here are several reasons:
- Accessibility allows you to reach a broader audience by removing barriers for people with disabilities. Integrating accessibility features and providing accessible reading options ensures that you comply with regulations while making sure that everyone can access your content.
- Keeping up with compliance and ethical responsibilities. While it might not be obligated by law in all countries, we still have a moral duty to make all digital content accessible. Respecting accessibility standards demonstrates ethical integrity and a commitment to equal access.
- Accessible PDF documents enhance the user experience for all, not just those with disabilities. Accessibility aids help visually impaired users navigate your PDF. Crucially, they also make reading easier for all. After all, who doesn’t love content that is easy to navigate?
- Demonstrating a commitment to accessibility positively impacts your brand’s reputation and business impact. A culture committed to diversity and inclusion shows alignment with partners, clients, and the public. Ultimately, it signals that you care about inclusivity and allows more people to access your brand.
Delving Into Distinctions: PDFs and Accessible PDFs
No matter what software or device we use, we have all used PDFs. They’re often the go-to when it comes to sharing information due to the fact that they can be opened from anywhere and keep their original appearance. Because of this, they can be shared across multiple devices and operating systems (like Windows or Mac OS) without losing their original layout.
But the truth is: regular PDFs can be difficult to read for people with disabilities or those who rely on special technology.
A standard PDF might contain text, images, and other content, but it might not be structured in a way that is easily accessible to everyone. It could lack important features necessary for people with disabilities, such as text-to-speech capabilities or navigation aids.
This is where accessible PDFs come in. Simply put, accessible PDFs are designed to be read, navigated, and understood by everyone—including those who use assistive technologies.
The key difference between the two? It’s in the name. While a standard PDF may pose challenges for individuals with disabilities due to its lack of structured accessibility features, an accessible PDF is consciously designed to be inclusive and accommodating to diverse needs.
Improving the Accessibility of a New PDF File
When creating a new PDF, it’s wiser to consider accessibility from the beginning. Here are some important things to remember:
- Follow WCAG and PDF/UA rules. These rules give detailed advice to help people with disabilities access your content. It’s essential to meet these rules, and it’s always wise to follow government-approved advice for accessibility.
- Use bookmarks headings. These will typically be Heading 1, Heading 2, and so on, to organise content for easy navigation. This helps people using screen readers move around the document easily.
- Describe Images. Add descriptions (called alt text or alternate text) for images, graphs, or charts. This helps people who can’t see the images understand what they show.
- Make Text Clear. Use a simple font that’s easy to read and at least 12 points in size. Also, use colours that contrast well with the background. Avoid fancy or hard-to-read fonts and consider adjustable font sizes to cater to diverse audiences.
- Use Clear Links. Make the words you link to something else (hyperlinks) clear. Instead of saying “Click here,” make sure that the link words explain where they go. If not, it’s essential to provide descriptions for links.
- Tag Your PDF. Add tags to headers, lists, and images. These help accessibility tools understand the tagged PDF. Adobe Indesign is well known for tag trees, but how do tag trees help make a PDF accessible? Well, they help screen readers understand what elements are on each page and which order they should be read in. Without tags, a screen reader won’t know what’s there.
- Check the Reading Order. Make sure the order of the words matches how they appear on the page. Screen readers follow this order, so it needs to make sense. Use clear headers, lists, and layouts and follow a logical reading order with a clear document structure and document title.
- Make Forms Accessible. If your PDF has forms, make sure they’re easy to use. Add fields and labels, and set the order they’re used correctly.
- Use the Right Language. Tell the software what language the document uses. This helps screen readers speak and understand the words.
- Ensure It’s Keyboard Accessible. Utilise proper HTML tags and attributes like tab index and aria-label to ensure interactive elements, such as buttons and forms, can be navigated and operated using a keyboard only, promoting accessibility for users with disabilities who rely on keyboard navigation.
- Check accessibility in PDF software to find and solve any issues. Be sure to test your PDF with screen readers and other tools for accessibility. Don’t worry, we will go into this in more detail later on.
- Teach Others. Show people who make content within your team how to make it accessible documents. This way, future content will also be accessible.
If you use Adobe Acrobat Pro, their ‘Make Accessible’ tool helps make PDFs easier for everyone to use. It helps solve common issues, like missing titles, tables of content, or scanned text. You can use this tool on most PDFs, except for certain types. More information is available here.
There are also fantastic tips for making your documents accessible for Microsoft Word, Excel, and PowerPoint.
Improving the Accessibility of an Existing PDF File
Updating existing PDFs for improved accessibility is an ongoing process. It requires continuous assessment and effort to ensure inclusivity for all users. Ultimately, the level of accessibility you aim for depends on the time, tools, and resources you use for testing.
So, to answer the common question, “How do I fix accessibility issues in PDF?” consider these important aspects:
- Use (Optical Character Recognition) OCR to improve scanned PDFs generated from materials. You can use this technology to change scanned PDFs, making it easier to edit and access the source document. To learn more about this process, visit Adobe’s guide on editing scanned documents.
- Transform your document into a PDF form using form fields and controls. Each form element should include concise descriptions to aid comprehension. Refer to Adobe’s guide on PDF form field basics for detailed assistance.
- Tagging a PDF creates a format that assistive tools can read, like screen readers. Tags set reading order and give details about elements like images and tables. It’s vital to ensure accurate and comprehensive tagging. For comprehensive guidance, explore Adobe’s resources on tagging a PDF.
- Make sure your use of images and graphics are accessible. Enhancing image accessibility is crucial. Follow image guidelines on GOV.UK web pages for inclusive and clear PDF graphics.
Creating an Accessible PDF in Word
If you’re converting a Word document to PDF format, it’s important to make sure that your original document is accessible before you convert it. Here’s a guide on how to make an accessible Word document a PDF:
- Open the PDF in Word. Start Word, go to “File,” and click “Open.” Pick the PDF you want to work on. Word will turn it into a Word document.
- Add descriptions to pictures. Click on each picture, select “Format Picture,” and write a short description in “Alt Text.”
- Use Headers and Styles. Use the built-in heading styles (like Heading 1, Heading 2) in Word. This helps accessibility tools understand how things are organised.
- Make Links Clear. Check that links make sense even if you can’t see the page they lead to. Right-click a link, choose “Edit Hyperlink,” and change the text to make it clear.
- Check Reading Order. Make sure the words are in the right order for reading. Use the “Accessibility Checker” in Word to resolve any problems.
- Check and Fix Tables. If there are tables, make sure they’re set up right. Use the “Table Design” tab in Word to add headers and set rows and columns.
- Add Document Info. Tell Word things like the title, author, and language. Go to “File,” pick “Info,” and then click “Properties” to set these.
- Check Accessibility. Word has a tool that finds and fixes issues. Go to “Review” and choose “Check Accessibility.”
- Save as PDF. When everything’s set, save the file as a PDF. Go to “File,” pick “Save As,” and choose PDF. Make sure to pick “Best for electronic distribution and accessibility.”
Empower Your PDFs: DIY Tools for Accessibility
When it comes to enhancing PDFs for accessibility, the expenses can vary depending on the method you opt for. But if you prefer a hands-on approach or need to stick to a tight budget, there’s a range of tools available for you to create accessible PDFs yourself.
What tools can I use to check the accessibility of a PDF document?
Consider these suggestions:
- LibreOffice. This free tool can generate PDFs with enhanced accessibility, allowing users to craft documents in LibreOffice Writer or other suite apps and export them as PDFs. It offers features like tagging and heading styles to enhance accessibility.
- Microsoft Office Suite. Although Microsoft Office programs (Word, PowerPoint, etc.) might not directly create accessible PDFs, they do have accessibility features. You can structure your document properly in these programs and check your use of correct headings, alt text for images, and tables.
- Online PDF converters have accessibility options. Try PDF2Go or Smallpdf for basic options. Their features may be limited, but they help create PDFs with enhanced accessibility if you’re on a budget.
- PAC from the ADOD Project. These tools assess PDF accessibility, highlighting where you can improve your features. It’s important to note that PAC tools don’t create PDFs directly. Instead, they identify issues requiring manual fixing.
- Grackle Docs Add-on. This useful tool helps with accessibility checks in Google Docs. Again, this add-on doesn’t create PDFs but helps with accessibility checks in Google Docs before exporting to PDF. It ensures content is structured accessibly and is a good starting point if you want to assess the functionality of your document.
Are PDFs Accessible to Everyone?
While PDFs are widely used and easily viewable on various devices, their accessibility often depends on how they’re created. Some PDFs might not be accessible to individuals with disabilities, such as those who use screen readers, if they aren’t properly formatted with text recognition or appropriate tagging for images.
The accessibility of a PDF largely hinges on how it’s designed and whether steps are taken to ensure it’s compatible with assistive technologies. So, while PDFs are a common format, not all of them are equally accessible to everyone.
Verifying PDF Accessibility
To check if your PDF is accessible, use tools to scan and highlight areas that need fixing. Here are a few tools that can help:
- Adobe Acrobat Pro DC offers tools to improve the accessibility of PDFs. Adobe Acrobat Pro DC has tools to check reading order, add alt text, and ensure proper tagging.
- PAC (PDF Accessibility Checker) is a tool that assesses PDF accessibility. It’s open-source and used to identify and guide fixes for accessibility issues. It identifies accessibility issues and provides guidance on how to fix them.
- CommonLook PDF Validator: This tool helps evaluate PDFs for accessibility compliance with standards like WCAG (Web Content Accessibility Guidelines) and Section 508. It identifies issues and offers suggestions for remediation.
- Use Word’s Accessibility Checker to ensure a more accessible output.
- WebAIM’s PAC 3 is a free tool that checks PDF accessibility. It identifies issues and provides suggestions for improving accessibility.
- The Flesch Reading Ease Test is not a tool to check accessibility directly. However, it can be used with other tools to measure the readability of PDF text.
Looking to Incorporate Accessibility Into Your Practices?
Fostering accessibility within your PDF documents isn’t just about compliance. It’s about creating an inclusive environment where information is readily available to all.
We understand the value of accessibility and incorporate it into our everyday practices and design process. If you’re looking to incorporate accessibility into your brand and documents, drop us a line. We’d love to help.
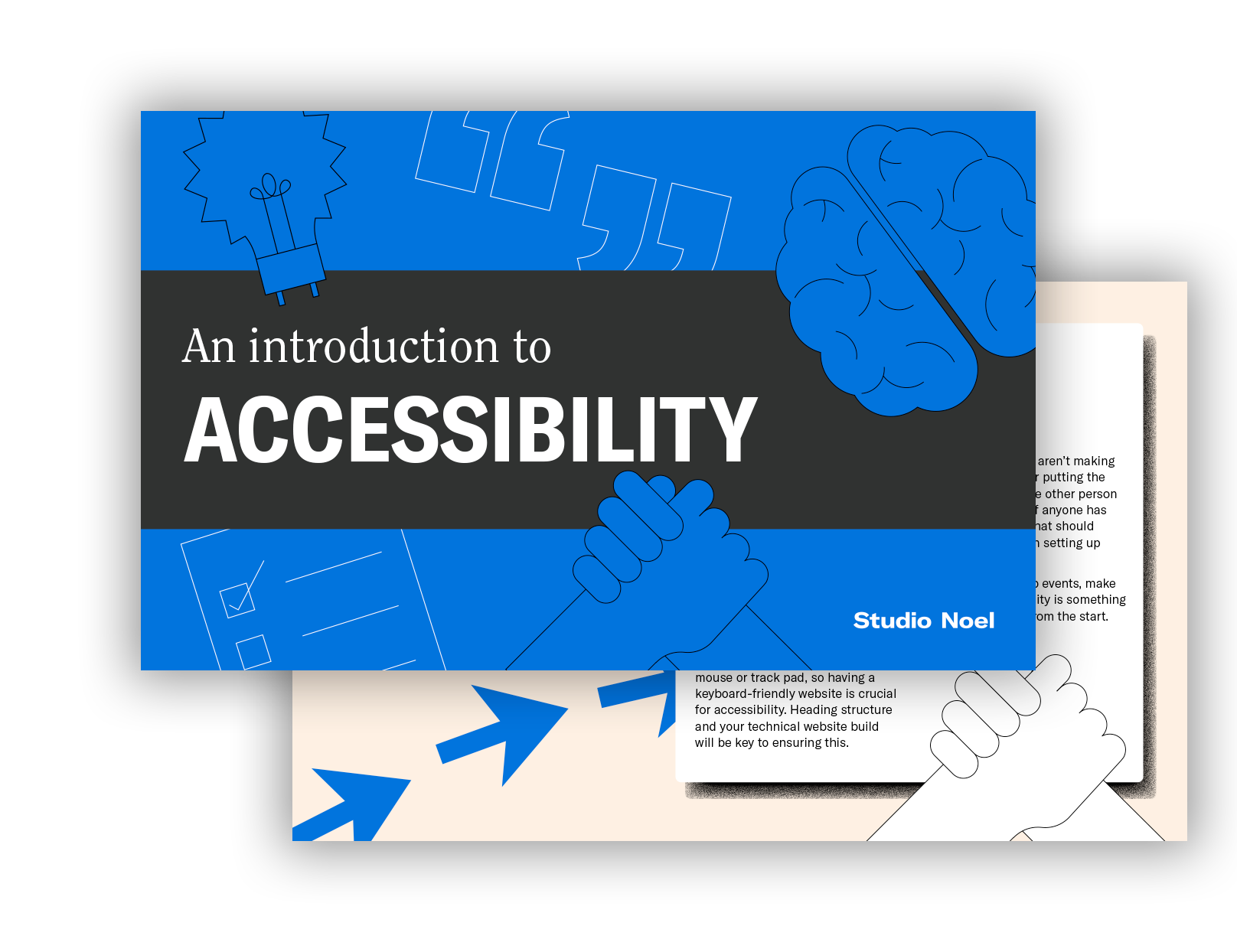
Increase your brand's reach by downloading our PDF guide on Brand Accessibility and learn how it can positively impact your business.
Download guide